
- #How to find your wifi password on your computer windows 10 windows 10#
- #How to find your wifi password on your computer windows 10 Pc#
Make sure you type a command properly because it is all about command.

#How to find your wifi password on your computer windows 10 windows 10#
So, this how you can see the WiFi password on Windows 10 using a command prompt. You just go on Security settings and scroll it till Key Content which shows password on its right side.
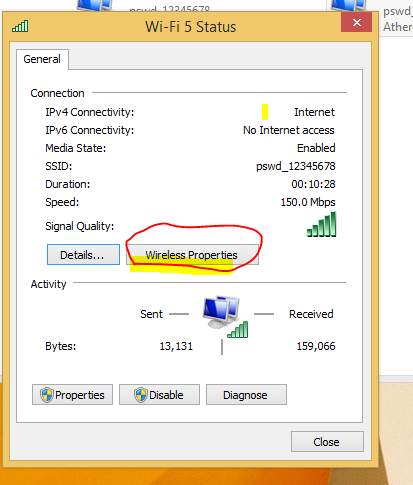
Yes, you can use command prompt for obtaining saved WiFi password on Windows 10. I must say that make sure at first you read note given above then read the whole process in sequence so that you can understand it properly. So, this was the whole process to search for a WiFi password especially on Windows 10. This tab will give you information about the security and it will give password also but make sure you do tick on Show characters because it will reveal the password.
#How to find your wifi password on your computer windows 10 Pc#
Step 1: First of all open your Windows 10 PC and click on the start menu and then tap on Settings to have options for further process.
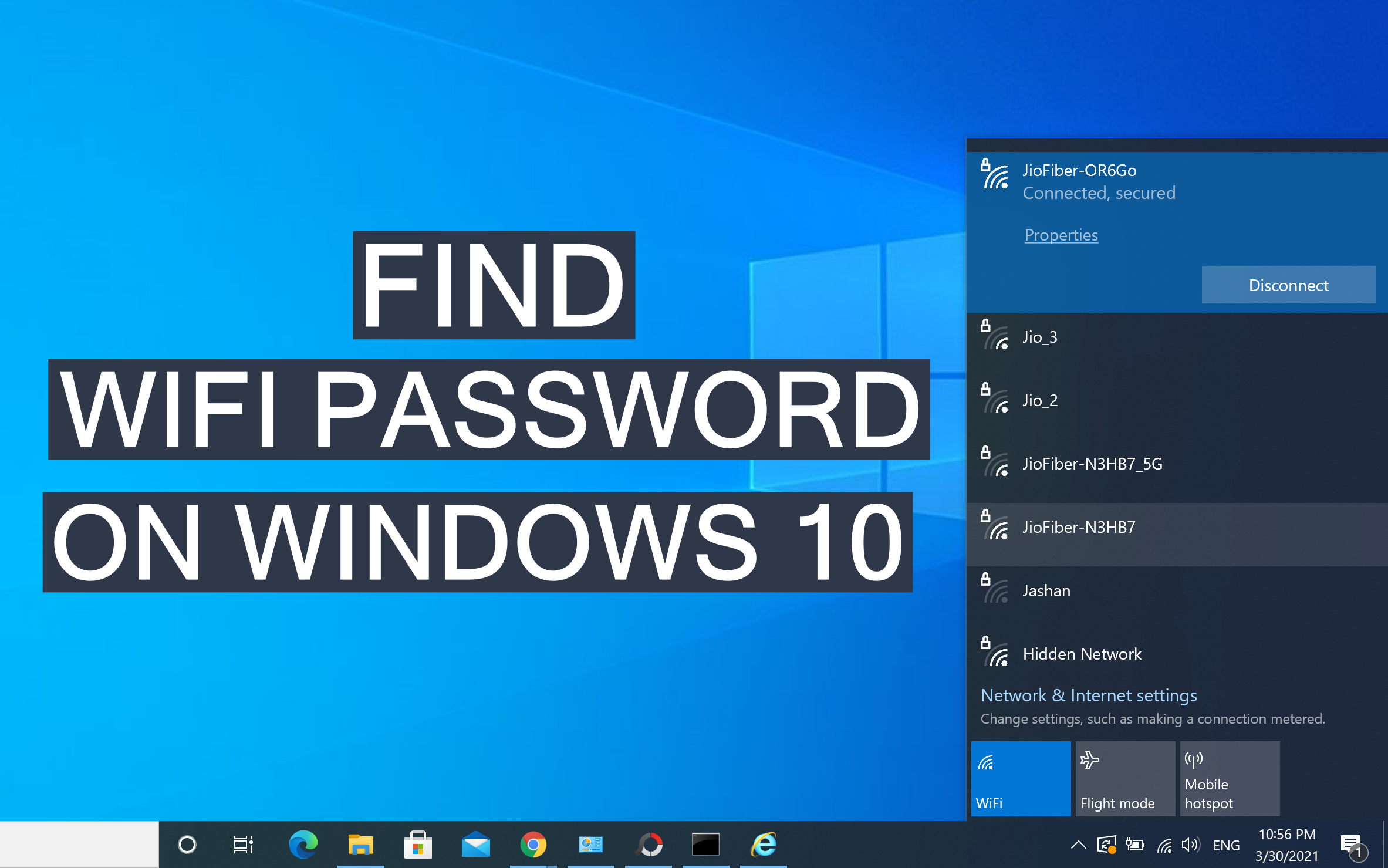
Note: Before moving to the steps make sure that you are using an Administrator account on your Windows 10 computer because it’s mandatory to have information. Wireless network properties are located under Windows settings. You can use wireless network properties to easily find WiFi password on Windows 10.


 0 kommentar(er)
0 kommentar(er)
